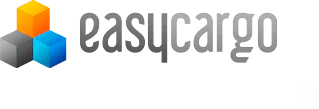Ladung speichern
Über der Ansicht der eingefügten Posten am linken Bildrand können sie die aktuelle Ladung umbenennen. Klicken Sie einfach auf das entsprechende Feld und geben Sie den Namen ein. Durch einen Klick auf die 3 horizontalen Linien daneben können Sie eine Liste mit weiteren Menüoptionen aufklappen. Hier können Sie die Ladung speichern, eine andere öffnen oder eine neue Ladung beginnen.
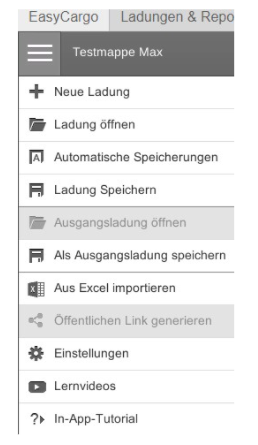
Die Anwendung speichert, während Sie in EasyCargo aktiv sind, alle 2 Minuten die eingetragenen Frachtdaten und den aktuellen Ladeplan automatisch auf dem Server. Unter Automatische Speicherungen finden Sie Ihre automatisch gespeicherten Ladungen. Derzeit kann EasyCargo die letzten 10 automatisch gespeicherten Ladungen abrufen. automatische Speicherungen sind nur verfügbar, während gespeicherte Ladungen für andere Administratoren auch unter Ihrem Nutzerkonto verfügbar sind. Zu den Automatischen Speicherungen gelangen Sie auch über das Register Ladungen & Reporte:
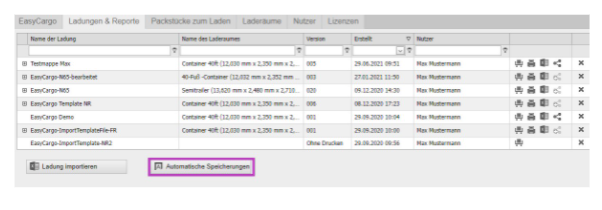
Aus dem Menü auf dem Einstiegsbild können Sie außerdem eine Ladung als Ausgangsladung speichern. Diese wird beim Starten der Anwendung automatisch als Vorlage für eine neue Ladung generiert. Eine Ausgangsladung kann einfach zurückgesetzt werden, indem eine neue Ladung erstellt und dann als Ausgangsladung gespeichert wird.
Alle gespeicherten Ladungen werden unter dem Register Ladungen & Reporte abgelegt. Die Anzahl speicherbarer Ladungen ist nicht limitiert. Da aber von jeder Ladung maximal 999 Versionen erstellt werden können, empfiehlt es sich, bei jeder neuen Ladung einen Namen einzutragen.
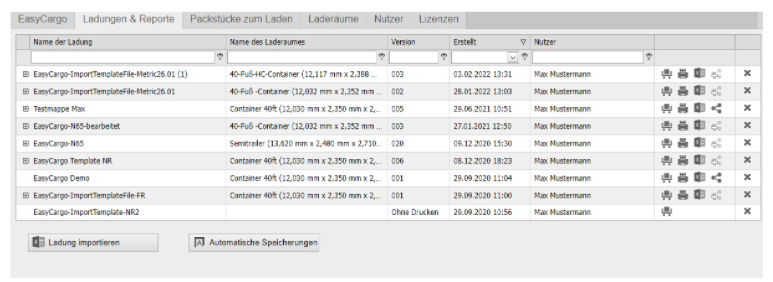

Bei den öffentlichen Links können Sie entweder den Link zum Register Ladungen & Reporte verwenden, der es Ihnen ermöglicht, die Ladung inklusive des dazugehörigen Berichts in 3D anzuzeigen. Alternativ können Sie einen anderen Link mit dem Titel Nur Report verwenden, um lediglich den Report anzuzeigen - dies kann z.B. für Mobilgeräte nützlich sein.
Neben der Erzeugung von öffentlichen Links and Druckberichten können Sie die Ladung auch nach Excel exportieren, was Ihnen die weitere Arbeit mit den Ladeplandaten ermöglicht:
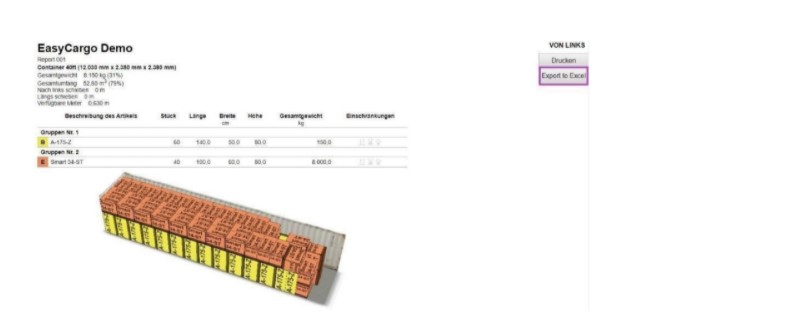
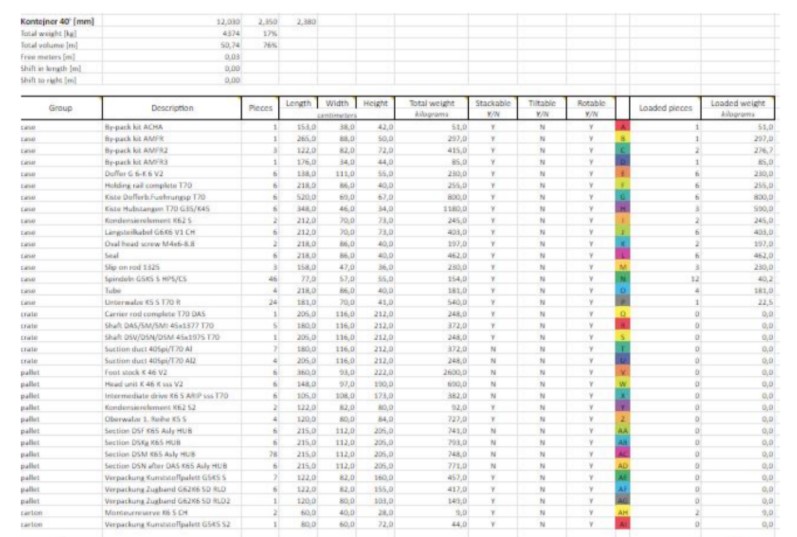
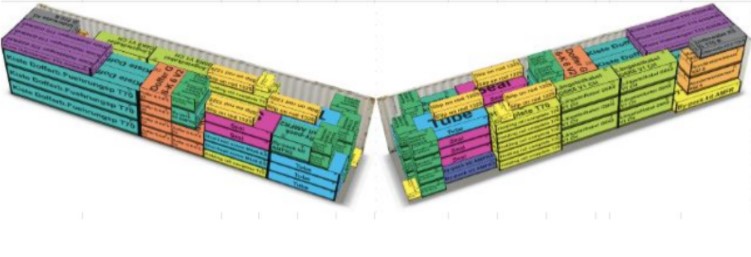
Die exportierten Daten können danach auch wieder für den Import verwendet werden - mehr dazu im Kapitel Import von Excel-Dateien.
Falls Sie eine komplett neue Ladung beginnen wollen, gehen Sie zum Startregister und klicken auf die drei Linien am oberen linken Bildrand – da finden Sie die Menüoption Neue Ladung:

Hinweis: Beim Löschen einer Ladung müssen Sie unbedingt darauf achten, ob Sie nur eine bestimmte Version (unten grün markiert) oder alle Versionen der Ladung (rot markiert) löschen wollen!